Word2013でスペースを入力すると、四角のマークが表示される場合がありますが、これを表示/非表示を切り替える方法です。
スペースに四角のマークが表示されている文書です。 表示/非表示の切り替えは、リボンの[ホーム]-段落グループの[編集記号の表示/非表示]をクリックします。 トグルスイッチになっているので、押すごとに切り替わります。
編集記号の表示/非表示のヒントです「段落記号など、非表示の書式設定記号を表示します。特に、高度なレイアウト作業をするときに使うと便利です。」
四角のマークを消した文書です。
編集記号の表示/非表示で消えない場合は、下記の内容を実行してください。
リボンの[ファイル]-[オプション]をクリックします。
Wordのオプションダイアログボックスが開きます。 左メニューの[表示]-常に画面に表示する編集記号の[スペース]のチェックボックスを切り替えます。
スポンサーリンク
2014年3月31日月曜日
矢印を挿入する - Word2013使い方
Word2013でいろんな矢印を使ってみます。
リボンの[挿入]-図グループの[図形]をクリックします。 矢印は[線]と[ブロック矢印]の部分に
あります。
各種線のサンプルです。 上から
リボンの[挿入]-図グループの[図形]をクリックします。 矢印は[線]と[ブロック矢印]の部分に
あります。
各種線のサンプルです。 上から
- 直線の片側矢印
- 直線の両側矢印
- 直角に曲がった矢印
- 曲がった矢印
- 文字を入力した矢印
2014年3月30日日曜日
フローチャートを作成する - Word2013使い方
Word2013でフローチャートを作成する方法です。
リボンの[挿入]-図グループの[図形]をクリックし、表示されるリストの[新しい描画キャンバス]をクリックし、文書内に描画キャンバスを作成します。
リボンの[挿入]-図グループの[図形]をクリックし、フローチャートの処理図形を描画キャンバス内に配置します。
描画キャンバス内に配置した、フローチャートの処理図形です。
次にコネクタで図形を接続します。[図形]の[線]を選択します。
図形上にマウスポインタを移動すると、結合点が表示されます。この結合点を結ぶことで正確なフローチャートを作成できます。
コネクタで接続した結果です。
図形の色やサイズ、処理の文字入力などはオートシェープと同様に可能です。
リボンの[挿入]-図グループの[図形]をクリックし、表示されるリストの[新しい描画キャンバス]をクリックし、文書内に描画キャンバスを作成します。
リボンの[挿入]-図グループの[図形]をクリックし、フローチャートの処理図形を描画キャンバス内に配置します。
描画キャンバス内に配置した、フローチャートの処理図形です。
次にコネクタで図形を接続します。[図形]の[線]を選択します。
図形上にマウスポインタを移動すると、結合点が表示されます。この結合点を結ぶことで正確なフローチャートを作成できます。
コネクタで接続した結果です。
図形の色やサイズ、処理の文字入力などはオートシェープと同様に可能です。
文字列の検索方法 - Word2013使い方
Word2013で文字列を検索する方法です。
リボンの[ホーム]-編集グループの[検索]をクリックします。
検索のヒントです「ドキュメント内の文字列またはその他の内容を検索します。」
リボンの[ホーム]-編集グループの[検索]をクリックします。
検索のヒントです「ドキュメント内の文字列またはその他の内容を検索します。」
- ナビゲーションが開きます。
- 検索する文字列を入力します。
- 見つかった数が表示されます。
- 見つかった文書の位置に順番に移動できます。
- 見つかった前後の文書が表示されます。
- 見つかった文字が反転表示されます。
2014年3月29日土曜日
表のデータを使いグラフを作成する - Word2013使い方
Word2013の表のデータを使い、グラフを作成する方法です。
文書内の表のデータでグラフを作成します。 リボンの[挿入]-[グラフ]をクリックします。
グラフの挿入ダイアログが開きます。 ここでは折れ線グラフを作成します。
グラフが作成され、下に仮のグラフデータとなるExcelが表示されます。
Word表のデータ全体をコピーし、Excelにペーストします。
データ範囲の枠をドラッグし、ペーストした表に合わせます。
今回のWordの表のデータはExcelとデータ方向が異なるので、リボンの[グラフツール]-[デザイン]-データグループの[行/列の切り替え]をクリックします。
これで完成です。必要なければExcelは閉じて下さい。
文書内の表のデータでグラフを作成します。 リボンの[挿入]-[グラフ]をクリックします。
グラフの挿入ダイアログが開きます。 ここでは折れ線グラフを作成します。
グラフが作成され、下に仮のグラフデータとなるExcelが表示されます。
Word表のデータ全体をコピーし、Excelにペーストします。
データ範囲の枠をドラッグし、ペーストした表に合わせます。
今回のWordの表のデータはExcelとデータ方向が異なるので、リボンの[グラフツール]-[デザイン]-データグループの[行/列の切り替え]をクリックします。
これで完成です。必要なければExcelは閉じて下さい。
表の行間を狭くする/行間を広くする - Word2013使い方
Word2013で、表のセル内の行間を狭くする・広くする方法です。
行間の数値リストが表示されるので、選択すると広くすることができます。 狭くしたり、もっと細かく設定するには[行間のオプション]を選択します。
段落ダイアログが表示されます。
- 行間を調整するセルを選択します。
- リボンの[ホーム]-段落グループの[行と段落の間隔]をクリックします。
行間の数値リストが表示されるので、選択すると広くすることができます。 狭くしたり、もっと細かく設定するには[行間のオプション]を選択します。
段落ダイアログが表示されます。
- [インデントと行間隔]タブにします
- 間隔部分の行間を「固定値」にします。
- 間隔の数値を変更します。 大きくすると行間は広く、小さくすると狭くなります。
2014年3月28日金曜日
組織図に組織を追加する - Word2013使い方
Word2013で、前回作成した組織図に組織を追加する方法です。
[後に図形を追加]:選択した図形の後に図形を追加します。
[前に図形を追加]:選択した図形の前に図形を追加します。
[上に図形を追加]:選択した図形の1レベル上に図形を追加します。
[下に図形を追加]:選択した図形の1レベル下に図形を追加します。
[アシスタントに追加]:組織図にアシスタントを追加します。このオプションを使用できるのは、[階層構造]に分類されている組織図レイアウトを選択した場合のみです。
- 追加する組織をクリックし選択します。
- リボンの[SmartArtツール]-[デザイン]-[図形の追加]右の▼をクリックします。
[後に図形を追加]:選択した図形の後に図形を追加します。
[前に図形を追加]:選択した図形の前に図形を追加します。
[上に図形を追加]:選択した図形の1レベル上に図形を追加します。
[下に図形を追加]:選択した図形の1レベル下に図形を追加します。
[アシスタントに追加]:組織図にアシスタントを追加します。このオプションを使用できるのは、[階層構造]に分類されている組織図レイアウトを選択した場合のみです。
組織図の作り方 - Word2013使い方
Word2013で組織図を作る方法です。
リボンの[挿入]-図グループの[SmartArt]をクリックします。
SmartArtグラフィックの挿入のヒントです「SmartArtグラフィックを挿入して、情報を視覚的に表現します。グラフィカルなリストや手順図から、ペン図や組織図などの複雑なグラフィックまで、さまざまなSmartArtグラフィックが用意されています。」
SmartArtグラフィックの選択ダイアログが開きます。 左のメニューで[階層構造]を選択します、すると組織図のリストが表示されます。 ここでは1番シンプルな左上の組織図を使用します。
組織図の役職名はテキストボックスと同様に入力でき、フォントの色やサイズも変更できます。
組織図の色はリボンの[SmartArtツール]-[デザイン]-[色の変更]で可能です。
個別の色はリボンの[SmartArtツール]-[書式]-[図形の塗りつぶし]・[図形の枠線]で可能です。
リボンの[挿入]-図グループの[SmartArt]をクリックします。
SmartArtグラフィックの挿入のヒントです「SmartArtグラフィックを挿入して、情報を視覚的に表現します。グラフィカルなリストや手順図から、ペン図や組織図などの複雑なグラフィックまで、さまざまなSmartArtグラフィックが用意されています。」
SmartArtグラフィックの選択ダイアログが開きます。 左のメニューで[階層構造]を選択します、すると組織図のリストが表示されます。 ここでは1番シンプルな左上の組織図を使用します。
組織図の役職名はテキストボックスと同様に入力でき、フォントの色やサイズも変更できます。
組織図の色はリボンの[SmartArtツール]-[デザイン]-[色の変更]で可能です。
個別の色はリボンの[SmartArtツール]-[書式]-[図形の塗りつぶし]・[図形の枠線]で可能です。
2014年3月27日木曜日
図を回転する - Word2013使い方
Word2013で図を回転する方法です。
●方法1
図をクリックし選択すると表示される、丸のマークをドラッグすることで自由に回転できます。
●方法2
下記の回転メニューがあります。
●方法1
図をクリックし選択すると表示される、丸のマークをドラッグすることで自由に回転できます。
●方法2
- 図をクリックし選択します。
- リボンを[描画ツール]-[書式]にします。
- 配置グループの[回転]をクリックします。
下記の回転メニューがあります。
- 右へ90度回転
- 左へ90度回転
- 上下反転
- 左右反転
- その他の回転オプション
テキストに変換する - Word2013使い方
Word2013でテキストファイルに変換する方法です。 テキストファイルに変換するとフォントの書式や図・画像等はすべてなくなり、文字のみになります。
変換元の文書を開き、リボンの[ファイル]-[名前を付けて保存]をクリックします。
名前を付けて保存ダイアログボックスで[ファイルの種類]を「書式なし」にします。
ファイルの変換ダイアログが開きます。
「警告:テキストファイルとして保存すると、ファイルに含まれる書式、図、およびオブジェクトはすべて失われます。」と表示されるので[エンコード方法]等を設定します。 通常このままでいいと思います。
「選択されたエンコード方法で変換すると、文書内の文字列の内容が失われる可能性があります。内容が失われないようにするには、[いいえ]をクリックしてダイアログボックスを閉じ、この文書で使用されている言語をサポートしている別のエンコード方法を選択してください。」と表示されるので問題なければ[はい]をクリックし完了です。
変換したファイルをエクスプローラで見ると、種類がテキストドキュメントになっています。
変換元の文書を開き、リボンの[ファイル]-[名前を付けて保存]をクリックします。
名前を付けて保存ダイアログボックスで[ファイルの種類]を「書式なし」にします。
ファイルの変換ダイアログが開きます。
「警告:テキストファイルとして保存すると、ファイルに含まれる書式、図、およびオブジェクトはすべて失われます。」と表示されるので[エンコード方法]等を設定します。 通常このままでいいと思います。
「選択されたエンコード方法で変換すると、文書内の文字列の内容が失われる可能性があります。内容が失われないようにするには、[いいえ]をクリックしてダイアログボックスを閉じ、この文書で使用されている言語をサポートしている別のエンコード方法を選択してください。」と表示されるので問題なければ[はい]をクリックし完了です。
変換したファイルをエクスプローラで見ると、種類がテキストドキュメントになっています。
2014年3月26日水曜日
Word文書をJPEGで保存する - Word2013使い方
Word2013でWordの文書をJPEGで保存する方法です。
印刷プレビュー画面で、キーボードの「Print Screen」キーを押します。
[スタート]-[すべてのプログラム]-[アクセサリ]-ペイントを実行します。
ペイントで[貼り付け]を実行するか、Ctrlキーを押しながらvキーを押します。
リボンの[ペイント]-[名前を付けて保存]-[JPEG画像]でファイルに保存します。
印刷プレビュー画面で、キーボードの「Print Screen」キーを押します。
[スタート]-[すべてのプログラム]-[アクセサリ]-ペイントを実行します。
ペイントで[貼り付け]を実行するか、Ctrlキーを押しながらvキーを押します。
- ペイント画面でリボンの[ホーム]-[選択]をクリックします。
- 文書の外側をドラッグし、囲みます。
- リボンの[ホーム]-[トリミング]をクリックします。
リボンの[ペイント]-[名前を付けて保存]-[JPEG画像]でファイルに保存します。
2014年3月25日火曜日
注釈・脚注をつける - Word2013使い方
Word2013で文書内に脚注(注釈)をつける方法です。 脚注(注釈)とは文書内に小さな数字を書き、文書末にその数字がつくので、その文字についての説明を入力することです。
選択した右上に小さな数字が表示されます。
そして下にも番号が表示されるので注釈を入力します。
- 脚注(注釈)をつける文字を選択します。
- リボンの[参考資料]-脚注グループの[脚注の挿入]をクリックします。
選択した右上に小さな数字が表示されます。
そして下にも番号が表示されるので注釈を入力します。
登録:
投稿 (Atom)


![[ファイル]-[オプション]をクリック](https://blogger.googleusercontent.com/img/b/R29vZ2xl/AVvXsEg3ROjUgj3PQxYt-borzUkF04Br32ugsE-pzV5bF76a9HY8sf2GpoEWoDsNOkzGPTFPwfYMgDMfK-e4ocRLuRsUNBS26RqU53H3-zHb-ImYD9RYUoGjUg80ldX2IhPZHe67D34XEQ_NliYB/s1600/image196-3.gif)
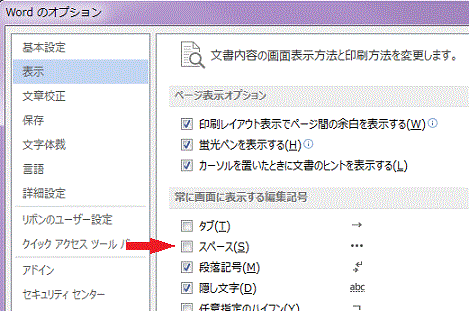
![リボンの[挿入]-図グループの[図形]をクリック](https://blogger.googleusercontent.com/img/b/R29vZ2xl/AVvXsEjhOYxGlRMq7_QlbHUU8iNEaYaPk9dXrZ3gujeHrfCt1h-fRNCjjuSHvPEM-Rsy4gBjj_WZB4NlJTrCTxq_lW2Eaxv7oYH9dRkvYzo3pwlyMqbKWr_pUsq2ai3OgV7e4mltlFtGMhbP42Rs/s1600/image195-1.gif)









![リボンの[挿入]-[グラフ]](https://blogger.googleusercontent.com/img/b/R29vZ2xl/AVvXsEgXSwTLu6jYo272Pr5OOkBd_voSOxVEhkyxtWz6B6WCd2X-BVQQjNwaizDrncaatPSi2B5sFvQnTzD53-tyhIm5Rv4-NVcDt5eTfQfGM2PJBK6yWJe8dyEqDmCx2io56zt4ARUCl6CQ5xIy/s1600/image192-1.gif)

















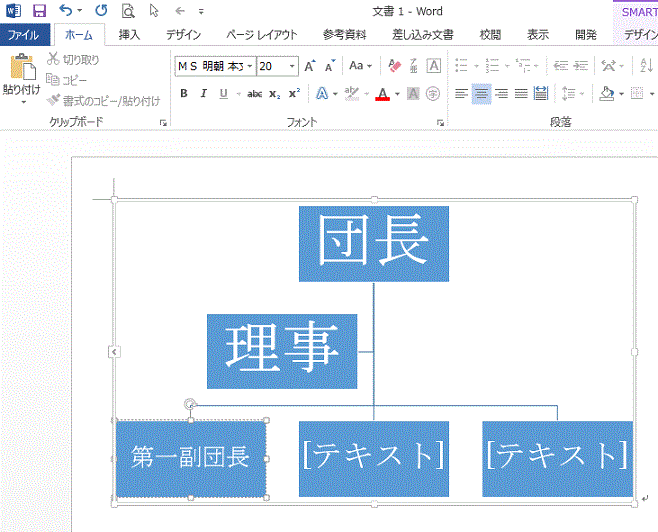
![[SmartArtツール]-[デザイン]-[色の変更]](https://blogger.googleusercontent.com/img/b/R29vZ2xl/AVvXsEgMJpRBNyy1ZddxG6uOMGPYuX-iDZ7fXmsxiOufAPsx0OgCegOLf8bOJV90-GledJqX1pjTHbcwHdmE831ck2Qkpz8ZA_C8sKzb9YDd76frIvLHVUPbC5UvBtjOw5oX6SoFA-Uqa_S3pUhb/s1600/image189-4.gif)
![[図形の塗りつぶし]・[図形の枠線]](https://blogger.googleusercontent.com/img/b/R29vZ2xl/AVvXsEgCHVfT0SFtWG_W3fM9PrzpNWSdJFHyvgDAKWrdU2S4FZzPAPL1gD50LbSCnuvNq5GBjrgk0IDMiuohKKC9QrsI5tZsR3bDgpOpbW_BKQ5i8_T0KoLObCbUbryowRoCn0gaF0Z53LS0fCsU/s1600/image189-5.gif)




![リボンの[ファイル]-[名前を付けて保存]をクリック](https://blogger.googleusercontent.com/img/b/R29vZ2xl/AVvXsEghWeoU9t36Fgph_kYaxAZyJ6RR_x7bMOAiE6ni1LwxXffVJc9lm3GBA3uA0nU5Uh5WbIjkhqE6JhvlPSQ3FZInspGS_BdF_RMLB9M70wHevUKWBSwuBl4I49QJje-CTuBKsD03X7ZhhVoN/s1600/image187-1.gif)







![[JPEG画像]でファイルに保存](https://blogger.googleusercontent.com/img/b/R29vZ2xl/AVvXsEgReKA8hYJhHhq4O2zkI6AuXRtt0amN26mX4EysIkA8ZxAXCvsKAh6uTiZlOlVp8GE2dmVvvpcqAGKzXvALiHElrnhj6N5n6tJB9q1rqVa_FVQsP-F07oIFoV03YjrnkjcA__2l2FWk03ow/s1600/image186-4.gif)


